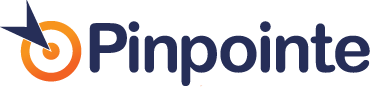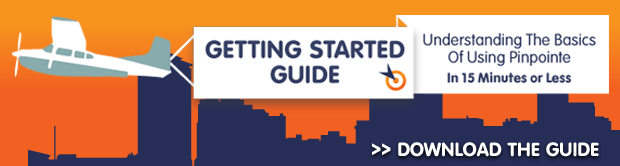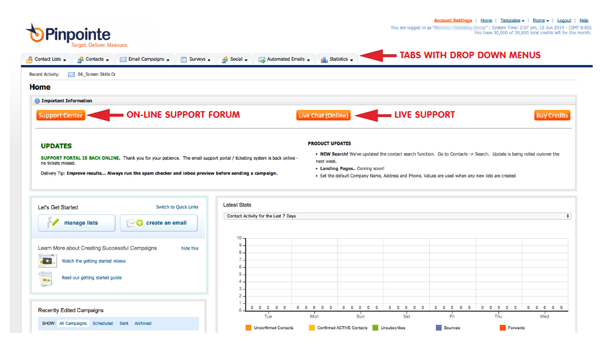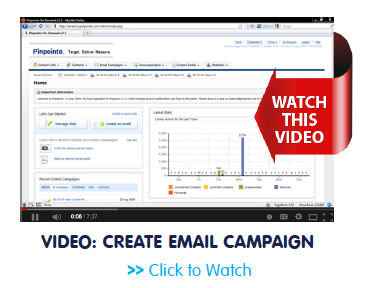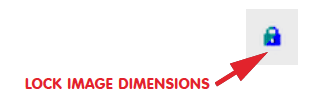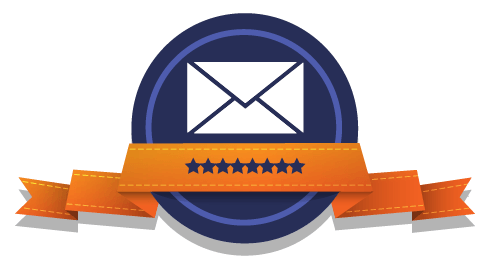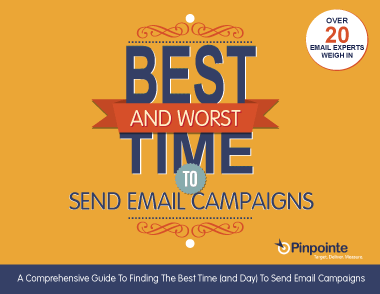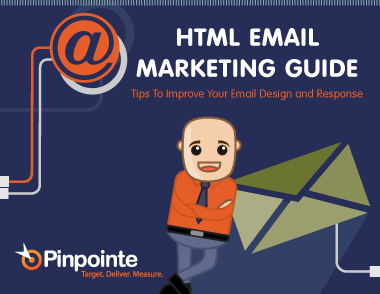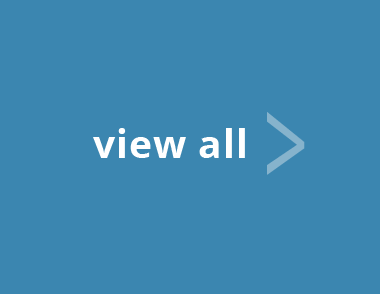CONGRATULATIONS…
We're glad you've decided to choose Pinpointe, On-Demand, Inc. for your email marketing needs.
At your fingertips is the unprecedented ability to create, manage and automate small to large-scale email marketing campaigns, mailing lists, and automatic responses.
Sending your first email campaign is a simple task but requires some initial setup before you can begin. By following a few simple steps, you'll be on your way to sending your first email campaign.
If you happen to get stuck along the way you can always reach out to our super, awesome support team or get some self-help through Pinpointe's online Support Center with Knowledgebase.
GET HELP/SUPPORT
Pinpointe provides you multiple ways to get support 24 hours a day, 7 days a week. You choose the way you'd like to connect with us to get your issue resolved quickly and efficiently.
Support Options Include:
Email: support@pinpointe.com
Live Chat: Available from 9:00 AM – 5:00 PM EST, M – F
Phone: 1-408-834-7577 | Option 5 – Available from 9:00 AM – 5:00 PM EST, M – F
Online Support Center with Knowledgebase: Available 24/7 within your Pinpointe account
GET TO KNOW THE PLATFORM
We recommend you spend a little time perusing the Pinpointe platform to get familiar with the different tabs and drop down menus. There is a lot of functionality just waiting to be used…
CONTACT LISTS AND SEGMENTS
If you do not read anything else in this guide but this section…you WILL save yourself a ton of time!
Lists
Each list you load into Pinpointe is a separate database. What this means…
If jane@company.com is a contact in three of the lists you have loaded into Pinpointe, she accounts for three separate contacts. Now, let's say you send an email campaign to one of the lists that jane@company.com is on and she unsubscribes. Guess what? jane@company.com is still subscribed to those two other lists and may get a little irritated if she receives another marketing email from your company. You can save the hassle of manually subscribing jane@company.com from those other two lists by using segments, but first you need to create a master (main) contact list.
Create a Contact List:
Click Contact Lists tab > Create a Contact List > Fill out list details > Click Save button
* Note: Your administrator may have already created a contact list for you. To check to see if a contact list already exists, click Contact Lists tab > View Contact Lists.
Segments
Segments are like 'saved searches' — or flexible dynamic lists — and can be changed any time. You can define your 'segment' (or 'audience') based on demographics — custom fields you upload — and/or behavioral info like opens and clicks.
Pinpointe highly recommends working from a master list and segmenting it into small lists, rather than uploading multiple lists. You'll be able to better target audiences by pulling out portions of your list and sending targeted emails to specific segments, and you'll also be able to manage your lists more effectively.
Create a Segment:
Click Contacts Lists tab > View Segments > Click Create a Segment button > Type in a Segment Name > Choose the list to segment your contacts from > Choose your Segment Rules > Click Save button
CREATE A CUSTOM FIELD
If you want to collect and store specific types of information about your contacts, you can create custom fields to hold that information.
Create a Custom Field:
Click Contact Lists tab > View Custom Fields > Click Create a Custom Field button > Follow the next steps > Click Save button
ADD/IMPORT CONTACTS
There are 3 ways to import your contacts into Pinpointe.
Import Contacts From a File:
Click Contacts tab > Import Contacts From A File > Select your list and click Next button > Click Save button > Choose your format under Import Details > Click the box next to Yes, this file contains headers (if applicable) > Click Choose File button > Select your list > Click Next button > Map your fields > Put your initials in the specified box > Click Start Importing button
* Note: The file format must be CSV, not Excel (XLS). The easiest way to create a suitable CSV file is to edit or create your contact list in Excel and then perform a 'Save As' and select 'CSV' as the file format.
Import Contacts Manually:
Click Contacts tab > Add Contact > Select your list and click Next button > Fill out data fields > Click Save button
Import Contacts From a Website Form
Click Website Forms link (located in top right-hand corner of the system) > Create a Website Form > Choose the Subscription option from the Choose a Form Type drop down > Name your form > Follow the wizard through the next steps > Click Save button > Copy the Website Form HTML Code and send it to your website administrator to create a subscription form on your website
CONFIGURE SOCIAL ACCOUNTS
Configuring your social network information so you can include 'follow' and 'share' links in your email campaigns is simple in Pinpointe.
Configure Your Social Network Information:
Click Social tab > Configure Social Accounts > Read the directions on the page and fill out your information > Click Save button
CREATE AN EMAIL CAMPAIGN
Pinpointe allows you create email campaigns in various ways depending on how you work. While Pinpointe lets you create and edit emails and email templates using the built in powerful WYSIWYG (What You See Is What You Get) editor, you can also create them outside of Pinpointe using a HTML editor and upload it directly into Pinpointe within the editor.
View the Editor Quick Reference Guide:
Click the Help icon
Create An Email From a Pinpointe Pre-designed Template:
Click Email Campaigns tab > Create An Email Campaign > Enter a new Email Campaign Name > Select the type of campaign you want to create (HTML-only, text-only or multi-part – HTML and text) > Click Next >> button > Select a template from the Pre-designed Templates list
Once the template opens, type in a subject line for your email campaign and ensure Create content using the WYSIWYG editor below is selected. Then you can start editing the template with Pinpointe's WYSIWYG design editor.
Create An Email From Scratch:
Click Email Campaigns tab > Create An Email Campaign > Enter a new Email Campaign Name > Select the type of campaign you want to create (HTML-only, text-only or multi-part – HTML and text) > Click Next >> button > Click Start New or Import
Once the next page opens, type in a subject line for your email campaign and ensure Create content using the WYSIWYG editor below is selected. Then you can start creating your template with Pinpointe's WYSIWYG design editor.
Create An Email From a HTML File:
Click Email Campaigns tab > Create An Email Campaign > Enter a new Email Campaign Name > Select the type of campaign you want to create (HTML-only, text-only or multi-part – HTML and text) > Click Next >> button > Click Start New or Import
Once the next page opens, type in a subject line for your email campaign and either choose Upload a file from my computer or Import a file from a web site
EDITING EMAILS WITH PINPOINTE'S DESIGN EDITOR
Pinpointe uses a WYSIWYG editor. WYSIWYG stands for "What You See Is What You Get." Pinpointe's WYSIWYG editor is like working with Microsoft Word except you have to think about setting everything up in tables. It features a number of function buttons that allow you to easily import and format text, change colors, create tables, add graphics from your graphics library, and directly enter trackable, embedded links.
Pinpointe’s Design Editor Features:
Copy And Paste Content From Microsoft Word:
Put your cursor where you would like to insert the text > Click the Paste From Word icon > Paste your text from Word into the popup box > Click OK button
* Note: We recommend you paste your text in as plain text and edit your text in the Pinpointe editor. Instead of clicking the Paste From Word icon, click the Paste as Plain Text icon.
Update Image:
Right click the current image > Click Image Properties > Click Browse Server in popup box > Either upload an image or use an image you have in your image bank > Ensure your Width and Height proportions fit (the lock image should view
as locked so your image is not distorted) > Type in a short description in the Alternative Text field > Click OK button
Insert Image:
Click where you want to insert your image > Click Image icon > Click Browse Server in popup box > Either upload an image or use an image you have in your image bank > Ensure your Width and Height proportions fit (the lock image should view as locked so your image is not distorted) > Type in a short description in the Alternative Text field > Click OK button
* Note: Always try to use the lowest possible file size for your images, which is what email clients prefer. Images should be no larger than 72 dpi and NEVER try to use an image that is over 1MB. Try using png files and reducing the size of them by utilizing a site like www.tinypng.com.
Insert a Custom Field:
Place your cursor where you would like to insert the field > Click Insert Fields > Click on the field you would like to insert
Insert Links:
Highlight the text or image you would like to add a link to > Click on Link icon > Under the Link Info tab, select Link Type > URL > Add link in URL field > Click Target tab > Select <popup window> > Check Scroll Bar and any other options you would like to choose > Click OK button
* Note: By selecting the <popup window>, the link url will pop up in a different window in the browser, so your campaign is still viewable.
Add an Anchor:
Highlight the text that you wish to make the anchor > Click Anchor icon > Name the anchor (do not use any spaces in the name) > Click OK button
Link to an Anchor:
Highlight the text or image you want to link your anchor to > Click on Link icon > Under the Link Info tab, select Link Type > Link to anchor in the text > In the By Anchor Name drop down, select your anchor > Click OK button
Insert Dynamic Content:
Click the Dynamic Content button (located underneath the design editor window) > Choose an item from the drop down menu
Add Social Sharing Links:
Place your cursor where you would like to insert your social share icons > Click on Social Share tab (you should have already configured your social accounts) > Make your choice from the drop down menu
RUN A SPAM CHECK
Campaigns that have a SPAM score rating above 5 within Pinpointe's SPAM checker are likely to see 5% – 10% of their emails result in a 'Blocked Due to Content' email bounce status. Pinpointe's integrated SPAM checking and scoring feature runs your message through a Spamassasin engine and calculates an email SPAM score based on several factors. Wording, phrases, HTML coding, links and tags are all analyzed to determine the 'SPAM index' of your message.
Get a Real-Time SPAM Score And Summary:
While you are in edit mode of your email campaign, scroll down to the Email Validation section > Click Check your email for spam words button > Read all the information in the popup box > Close popup box > Fix discrepancies > Save your email > Repeat steps until your SPAM score is below a 3.0
COMPLETE AN IN-BOX PREVIEW
Pinpointe's inbox preview feature will save you time and the hassle of having to switch back and forth between multiple email clients. Taking this extra step shows you exactly what your recipients will see, so you can correct issues that might make your email display incorrectly.
Preview Your Campaign In Multiple Clients:
While you are in edit mode of your email campaign, click Save & Keep Editing button > scroll down to the Email Validation section > Click Run inbox preview tool button > Click all of the tabs to get the most information > Close out of Pinpointe Inbox Preview > Fix discrepancies > Save your email > Repeat steps if necessary
SEND/SCHEDULE AN EMAIL CAMPAIGN
Send Email Campaign:
Click Email Campaigns tab > Click Send an Email Campaign > Make selections and click Next button > Fill out applicable information > Click Next button
Review the information for accuracy and click the Schedule My Email Campaign button to send the email campaign to your contacts.
* Note: If you do not want to send your email immediately, you can schedule it for a later time removing the check mark from Send Your Email Campaign Now? Once the check mark is removed you will have the option to select a date and time to send out your campaign.
View Scheduled Email Campaign(s):
Click Email Campaigns tab > Click View Scheduled Email Queue
When the campaign is complete, the Activity Status will change from Sending In… to Complete.
Congratulations! you’ve just sent your first email campaign!